Recover an Accidentally Saved Over Word Document [Quick Methods]
![Recover an Accidentally Saved Over Word Document [Quick Methods]](https://techwriteforus.com/wp-content/uploads/2024/10/Recover-an-Accidentally-Saved-Over-Word-Document-.jpg)
Accidentally saving over a Word document can put you in trouble, especially if you are working on an important file. Luckily, many Windows data recovery methods are available online that you can try to recover previous versions of the document or revert changes. The following guide will walk you through multiple methods to recover an accidentally saved over Word document, whether you’re using Word on Windows or macOS. Just go with these methods one-by-one to retrieve the lost data or restore the original version of the file.
How to Recover Saved Over Word File?
If you are working on multiple Word documents simultaneously and press the Save As button to save a new document, this will accidentally overwrite your old Word file over the new one. In some cases, this might seem irreversible, but there are several built-in features within MS Word and device OS which allow you to recover lost data or access previous versions of files.
Here are some quick Windows data recovery approaches that you can try to recover accidentally saved over Word document. Let’s get started:
Method 01: Recover Word Document Using AutoSave/AutoRecover
Microsoft Word’s built-in AutoSave feature automatically saves your document as you work on it, every few seconds. AutoRecover, on the other hand, allows you to save a temporary copy of your Word document at set intervals. By default, AutoRecover saves your document every 10 minutes. If you accidentally save over a document, follow the below steps to restore it to an earlier version using the AutoRecover option:
- Launch MS Word on your device.
- Go to File > Info. Locate the “Manage Document” section and then choose “Recover Unsaved Documents”.
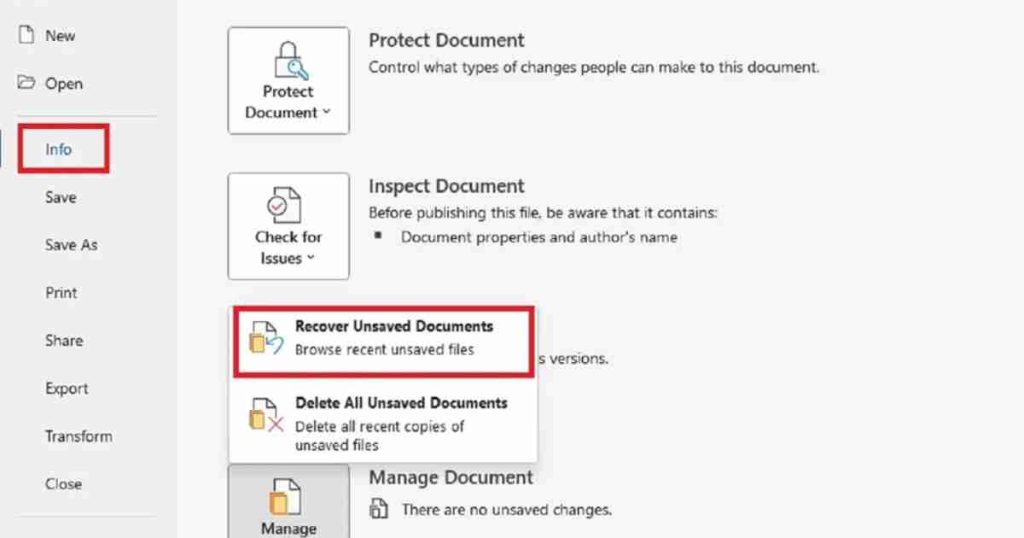
- Now, search for the document you accidentally saved over from the dialogue box that appears. Once you find the desired version, click to open it.
- Save the file under a different name to prevent it from being overwritten again.
Method 02: Use Version History in MS Word
If you have a Microsoft 365 subscription or working with OneDrive or SharePoint, Word automatically saves version history on your device. This feature allows you to revert to a previous version of the document. For this:
- Firstly, open the Word document that has been saved over.
- Click on File from the toolbar, then go to Info > Version History.
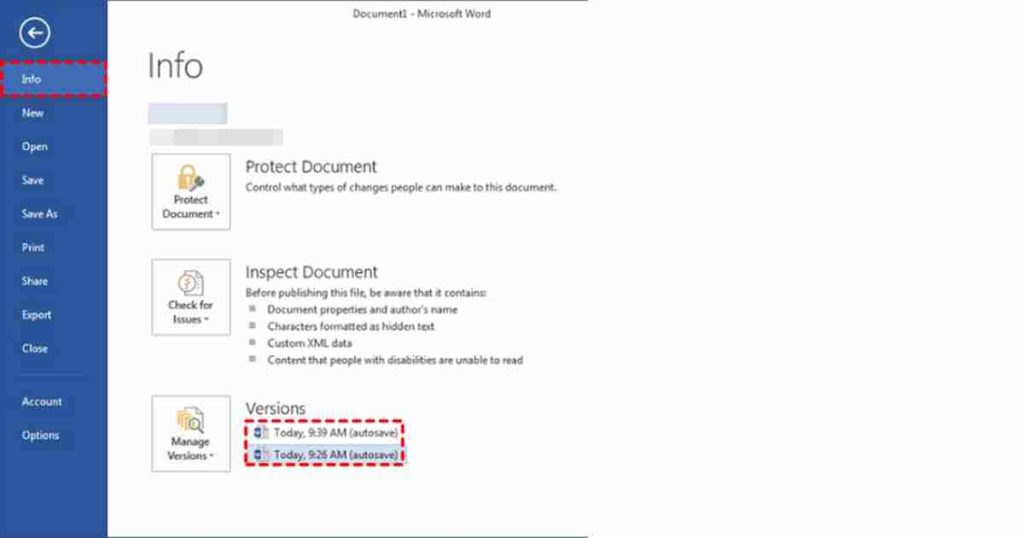
- This will display a list of previous versions of the document, organized by date and time, select the version you need to restore.
- Lastly, click Restore to recover the open version or copy and paste it into your current document.
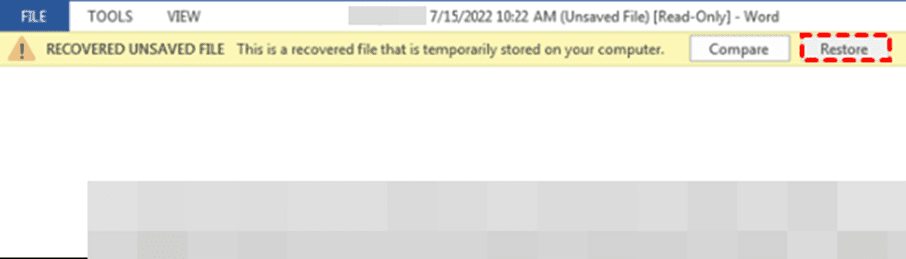
Method 03: Use Windows Previous Versions Backup
In addition to Word’s internal recovery features, you can use both Windows and macOS built-in backup tools to recover overwritten files. Windows OS provides a “Previous Versions” backup option which allows you to restore older versions of files and folders. Follow the below steps to recover an accidentally saved over Word document using Previous Versions backup:
- Launch the folder where the saved-over Word document was earlier stored.
- Right-click on the document or the folder containing the document and select “Properties.”
- Now, click the “Previous Versions” tab from the Properties window.
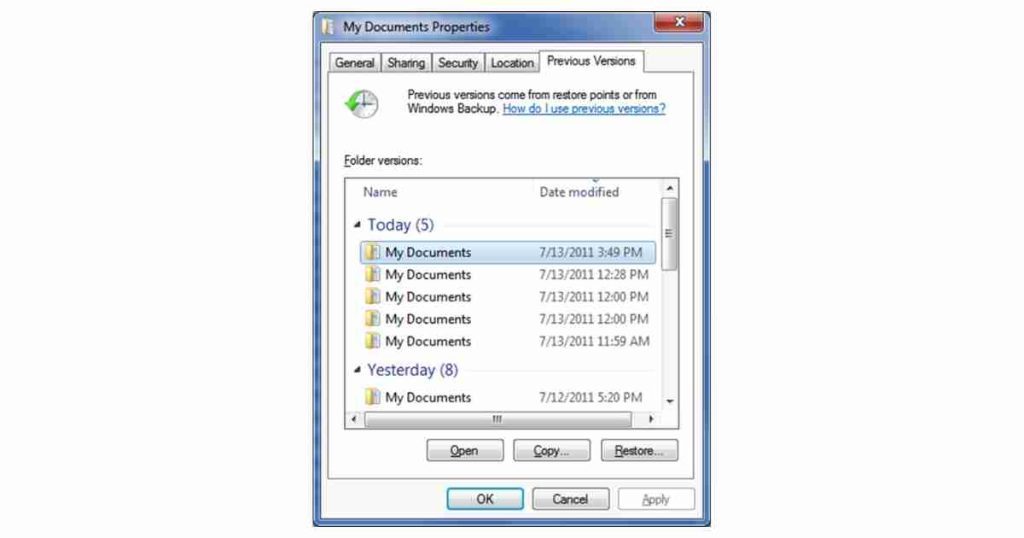
- If available, a list of previous versions of the file or folder will appear on your screen. Select the version that contains the original Word file.
- Select “Restore” to overwrite the current document with the previous version.
Method 04: Recover Saved Over Word File Using Time Machine Backups
Mac users can use the built-in Time Machine backup utility to restore previous versions of files. However, you must have Time Machine set up and configured before the file was overwritten to use this feature for recovering saved over Word documents. Here are the quick steps to recover an accidentally saved over Word document on Mac using Time Machine backups:
- Firstly, connect the Time Machine backup drive to your Mac. Then, launch Time Machine by clicking the Time Machine icon in the menu bar or launching it from the Applications folder.
- Now, go to the folder where the document is stored.
- Use the timeline on the right navigation pane to select a time before the document was saved over.
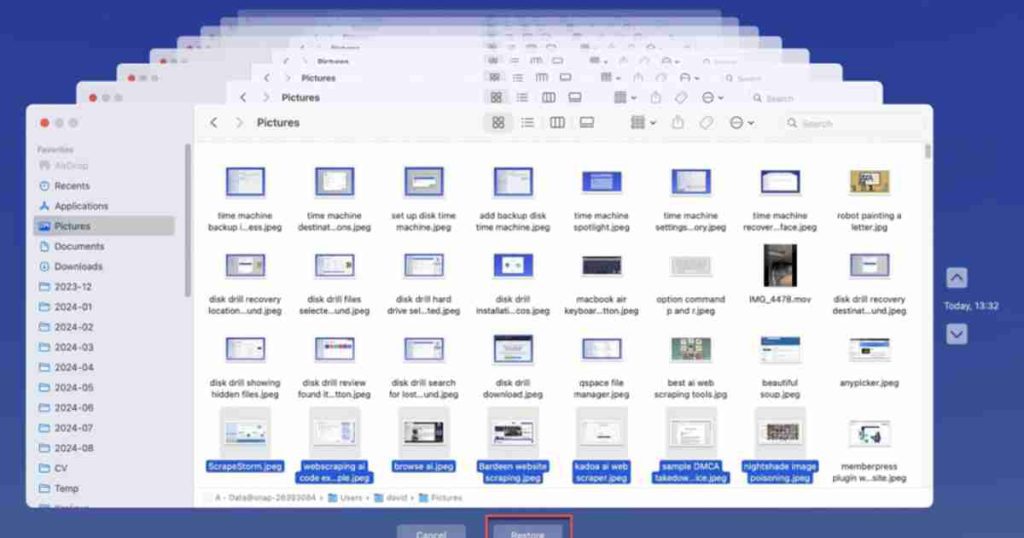
- Once you’ve located the version you want, click “Restore” to bring back the older version of the file.
Method 05: Use Third-Party Windows Data Recovery Software
If neither Word’s built-in features nor your operating system’s recovery options work, you can use third-party Windows data recovery software like Stellar Data Recovery Standard to restore your saved over Word documents. This all-in-one data recovery software is helpful in numerous disastrous situations, like recovering Word documents, Excel files, photos, videos, and so on. With this powerful tool, you can restore your files lost or deleted from any internal or external storage devices, including hard drives, SD cards, USBs, etc.
Steps to Recover an Accidentally Saved Over Word Document Using Stellar Data Recovery Standard Tool:
Step 1: Download and install the Stellar Data Recovery Standard software on your Windows/Mac device. Launch the software and from the homepage, select Office Documents to restore the Word file and click Next.
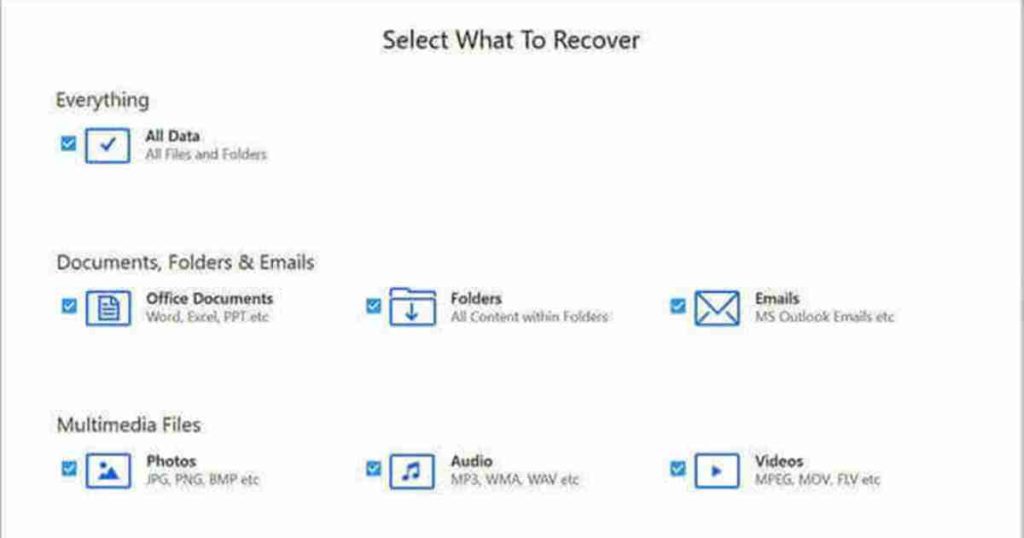
Step 2: Select the folder location where your Word file was earlier stored and click Scan to initiate the scanning process.
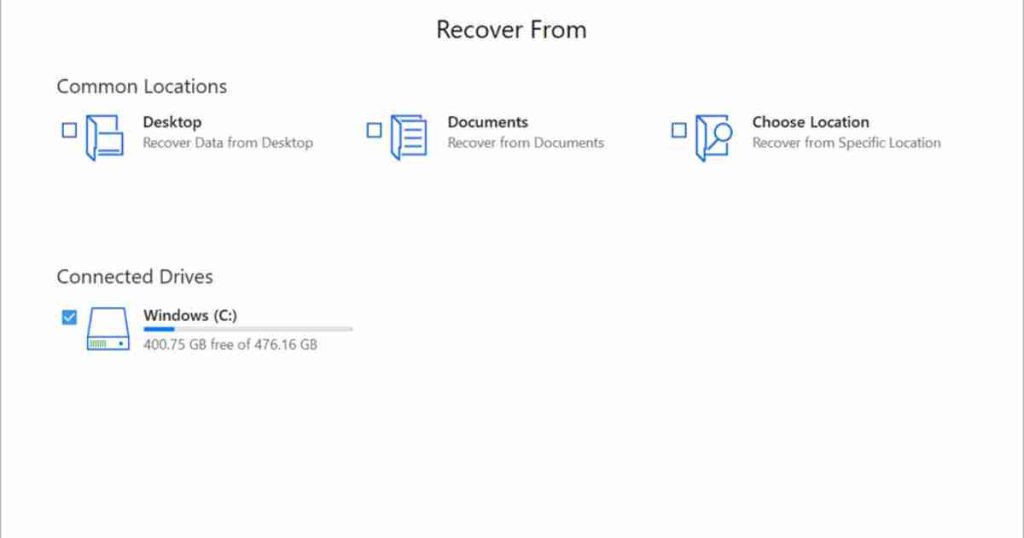
Step 3: After successful completion of the scan, preview the recoverable files and choose the ones you need to restore. Click the Recover button to save selected files at the desired location.
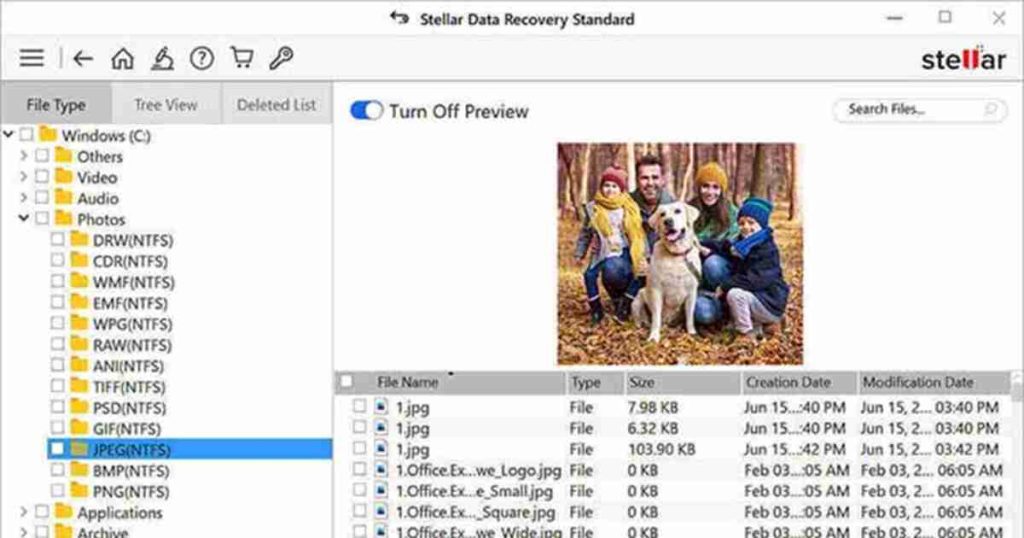
Tips for Easy and Quick Recovery of Saved Over Word Documents
While recovering a saved-over Word document is possible using the aforementioned Windows data recovery methods and tool, it’s always better to prevent this situation in the first place. You can implement the below tips to significantly reduce the chances of losing important work on your device:
- Enable AutoSave: Turning ON the AutoSave feature in Microsoft Word continuously saves changes to your document as you work, and thus results in seamless recovery of previous versions of your deleted Word file.
- Regular Backups: Make a habit of backing up important documents on an external hard drive or cloud services like Google Cloud, iCloud, etc. to prevent accidental overwrites.
- Version Control Practices: If you work on documents collaboratively or handle multiple drafts, version control can be a lifesaver. Saving your Word file in different versions (e.g., naming files “Document_v1,” “Document_v2,” etc.) can help prevent accidental overwriting.
Wrapping Up
When you encounter issues like accidentally saved over Word document on your Windows PC or Mac, go with the right tools and methods to recover lost versions of your files. By utilizing built-in Word features such as AutoRecover, Version History, or any third-party Windows data recovery software like Stellar Data Recovery Standard, you can quickly recover an accidentally saved over Word document. Moreover, you can consider preventive measures such as enabling the AutoSave option, implementing proper backup strategy, and practising a good version control can minimize the risk of losing your work.